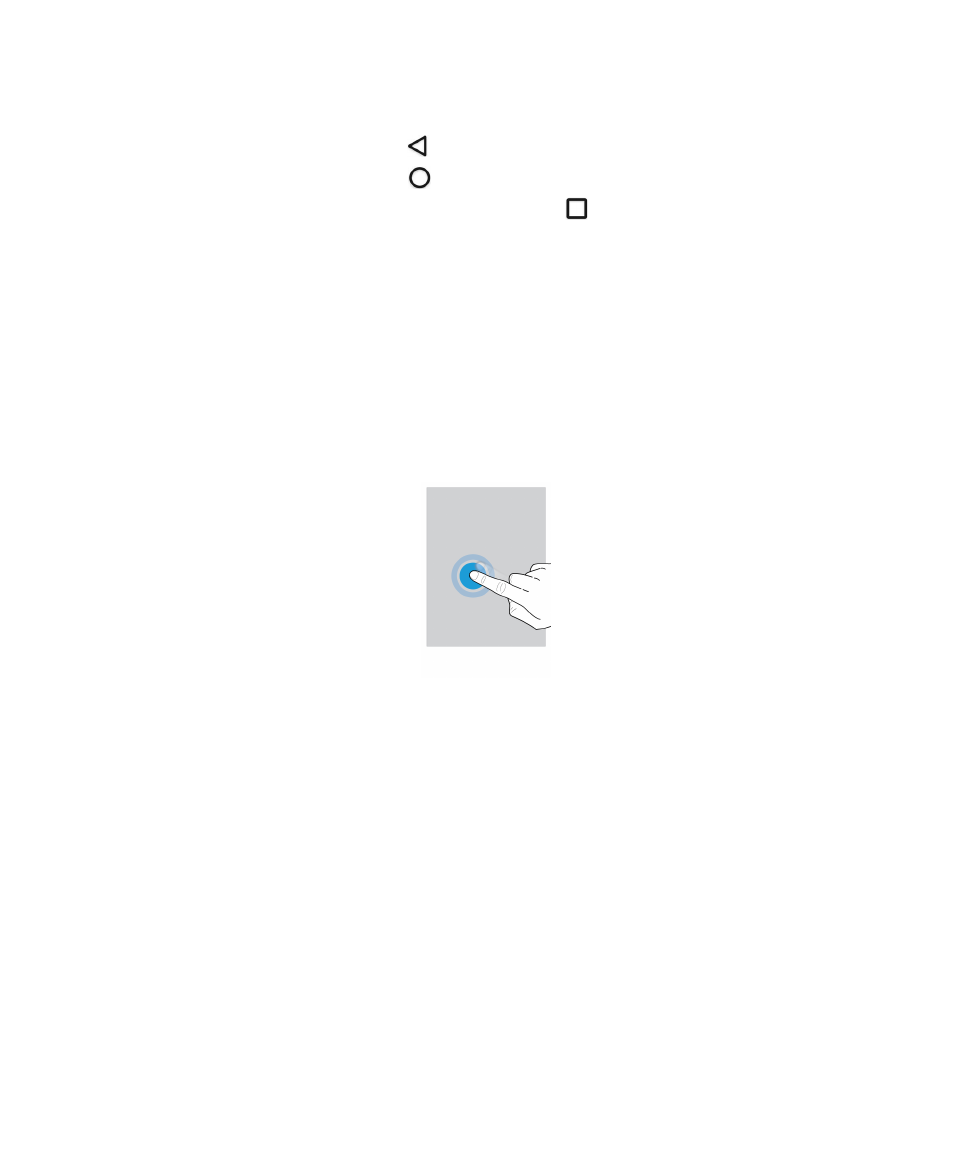
Mouvements sur l'écran tactile
Prenez un moment pour découvrir les mouvements courants que vous pouvez utiliser sur l'écran tactile.
Réactiver votre terminal
Appuyez deux fois sur l'écran.
Sélectionner des éléments
Effectuez l'une des actions suivantes :
• Pour sélectionner un élément, appuyez dessus. L'élément s'ouvre s'il peut être ouvert.
• Pour sélectionner plusieurs éléments, tels que des photos que vous souhaitez partager ou des e-mails que vous
souhaitez supprimer, restez appuyé sur un élément. Appuyez sur d'autres éléments. Pour désélectionner un élément,
appuyez à nouveau dessus.
Guide de l'utilisateur
Configuration et notions de base
10
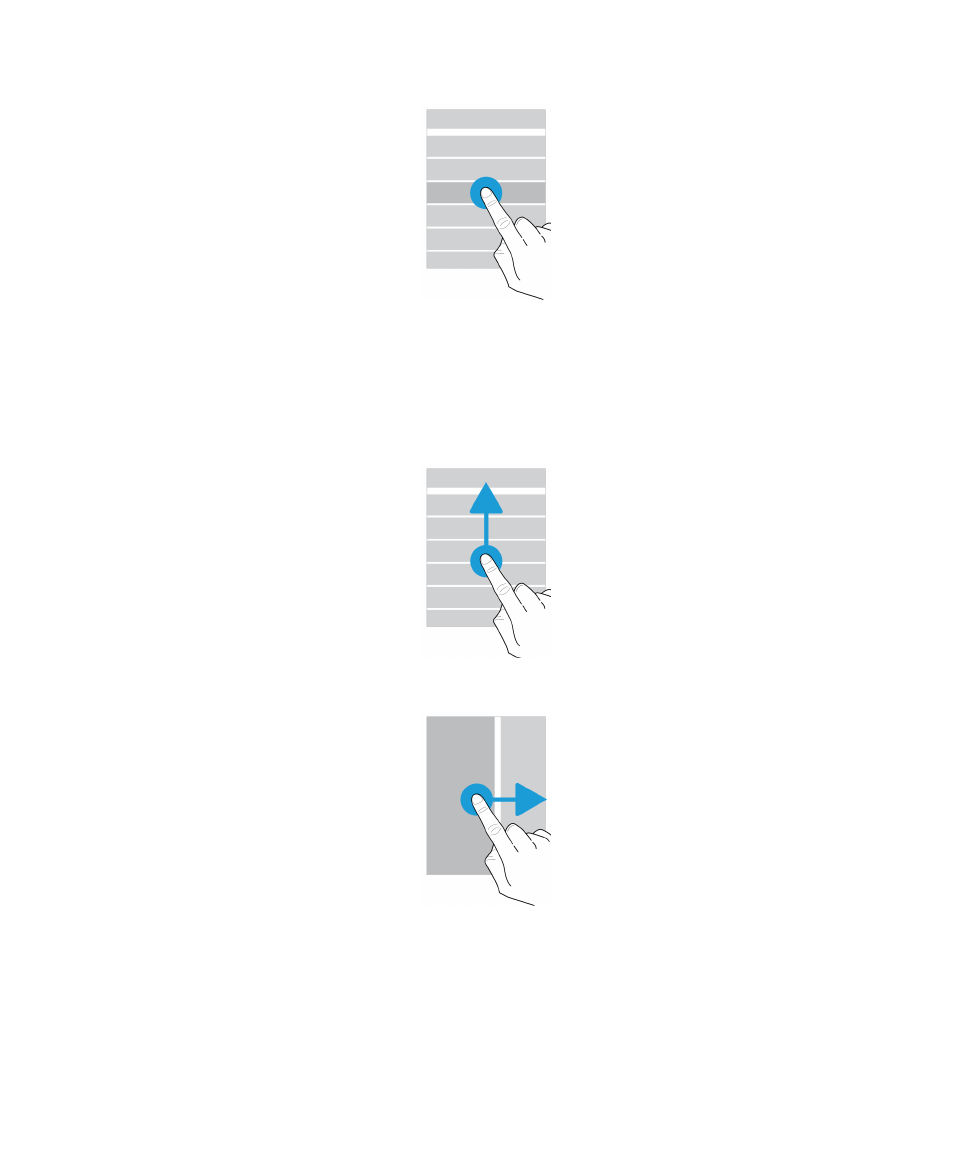
Faire défiler ou se déplacer entre les éléments
Faites glisser votre doigt pour parcourir une liste ou vous déplacer entre des éléments, tels que des photos.
Consulter vos notifications
Vous pouvez consulter vos dernières notifications (par exemple, vos e-mails ou vos messages texte) à tout moment.
Guide de l'utilisateur
Configuration et notions de base
11
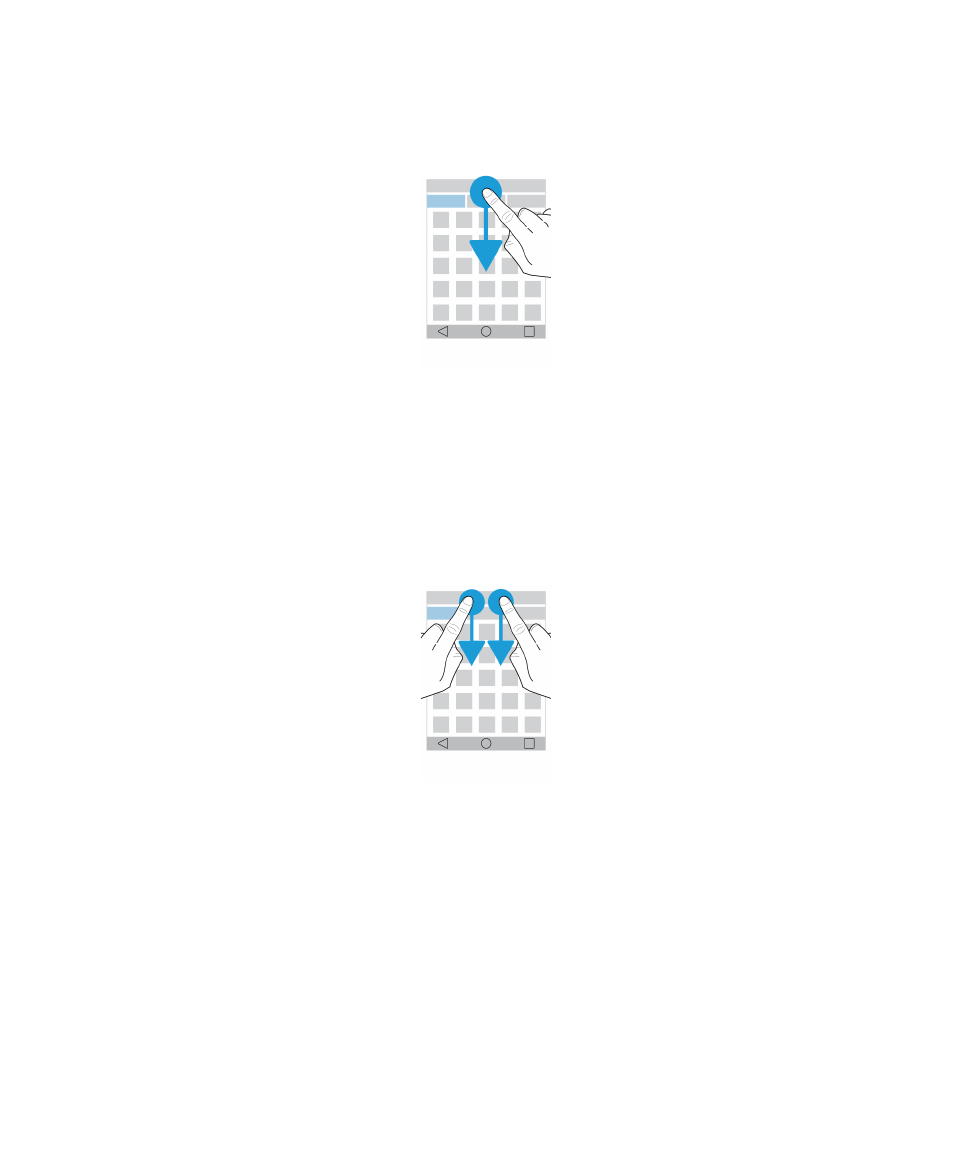
Faites glisser votre doigt du haut vers le bas de l'écran. Appuyez sur une notification pour l'ouvrir ou déroulez pour afficher
plus de notifications.
Ouvrir les paramètres rapides
Vous pouvez ouvrir les paramètres rapides pour activer ou désactiver les paramètres courants tels que Wi-Fi et le mode
Avion.
Faites glisser vers le bas depuis le haut de l'écran, une fois avec deux doigts ou deux fois avec un doigt.
Ouvrir une application
Vous pouvez ouvrir l'une des trois applications par défaut depuis n'importe où sur votre terminal.
Faites glisser votre doigt depuis le bord inférieur de l'écran. Déplacez votre doigt sur l'application que vous souhaitez
ouvrir. Relâchez votre doigt.
Guide de l'utilisateur
Configuration et notions de base
12
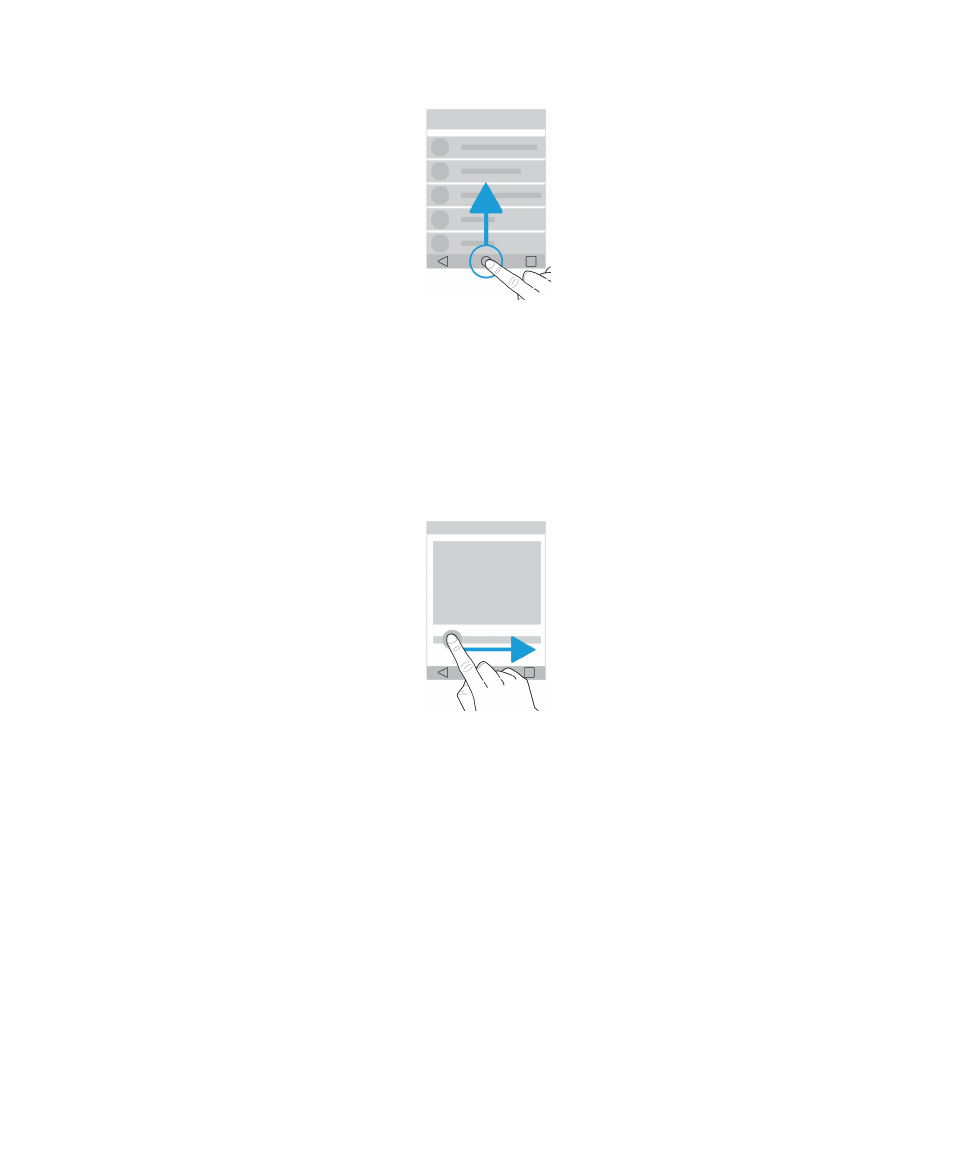
Utiliser un curseur
Si un curseur s'affiche à l'écran, vous pouvez progresser dans un fichier, tel qu'une chanson ou une vidéo, ou régler un
paramètre, tel que la luminosité de l'écran.
Faites glisser la poignée du curseur vers la droite ou la gauche.
Effectuer un zoom avant ou arrière sur l'écran
Si vous souhaitez voir un élément plus en détails, tel qu'une photo ou une partie d'une carte, vous pouvez agrandir l'image.
Pour effectuer un zoom avant, faites glisser deux doigts dans des directions opposées.
Guide de l'utilisateur
Configuration et notions de base
13
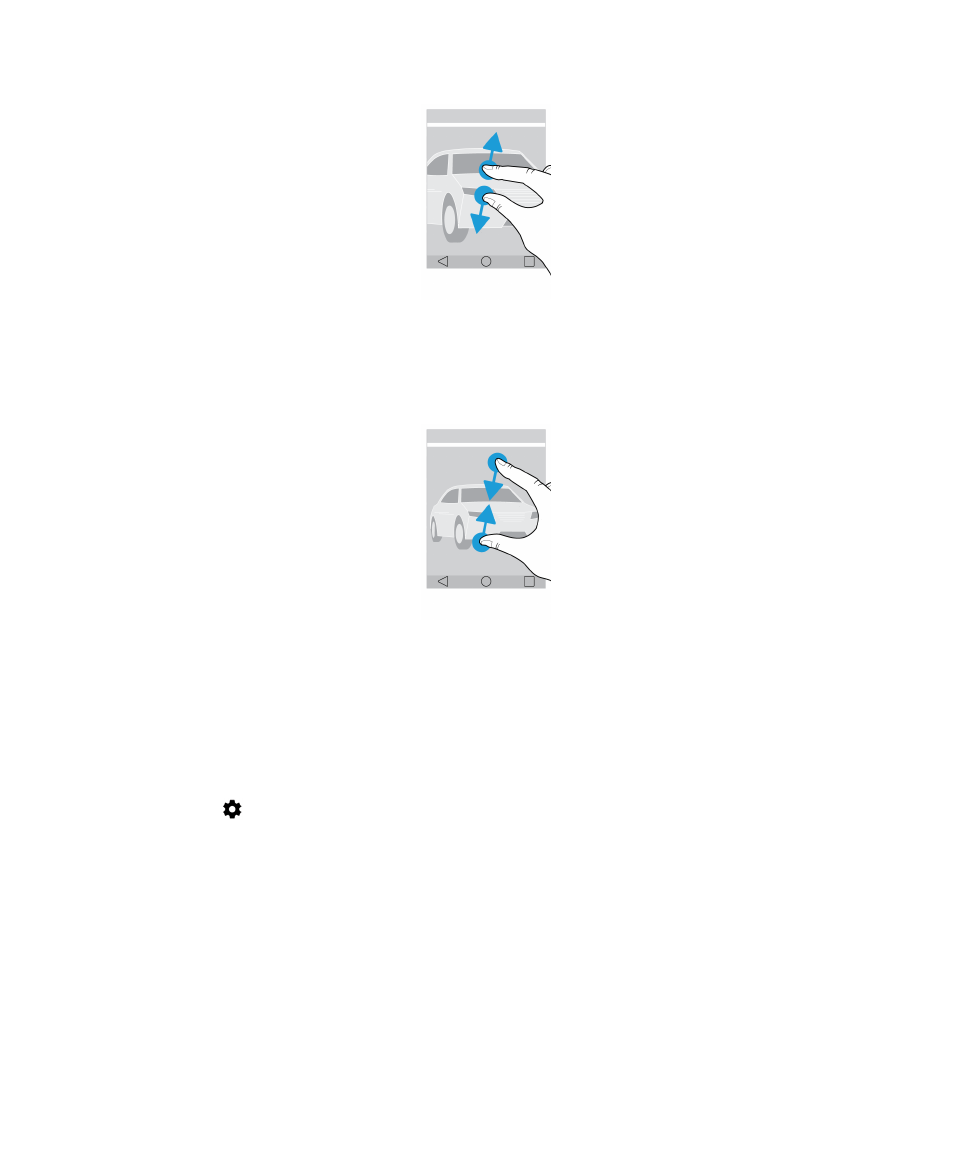
Pour effectuer un zoom arrière, faites glisser deux doigts l'un vers l'autre.
Conseil: Dans certains cas, vous pouvez appuyer deux fois pour effectuer un zoom avant ou un zoom arrière.